Tkinter is a popular GUI programming library for Python. It provides a set of tools to create desktop applications with graphical user interfaces. Here's a basic tutorial on how to use Tkinter to create a simple GUI application:
Importing the Tkinter module
To use Tkinter, you need to import the module. You can do this with the following code:
pythonimport tkinter as tk
Creating a window
After importing the module, you need to create a window. You can do this with the following code:
javascriptwindow = tk.Tk()
This creates a new window instance.
Adding widgets to the window
Now that you have a window, you can add widgets to it. There are many different types of widgets, such as buttons, labels, text boxes, and more. Here's an example of how to add a button widget to the window:
lessbutton = tk.Button(window, text="Click me!")
button.pack()
This creates a new button widget and adds it to the window. The pack() method is used to add the widget to the window.
Running the application
Finally, you need to start the event loop. This is done with the following code:
javascriptwindow.mainloop()
This starts the main event loop for the application, which handles user input and updates the graphical user interface.
Full example
Here's a full example of a simple Tkinter application that displays a button:
javascriptimport tkinter as tk
window = tk.Tk()
button = tk.Button(window, text="Click me!")
button.pack()
window.mainloop()
When you run this code, a window will appear with a button that says "Click me!". When you click the button, nothing will happen, since we haven't added any functionality to it yet. But this should give you a basic idea of how to create a GUI application with Tkinter.
'Introduction to GUI programming
Graphical User Interface (GUI) programming is the process of creating software applications that have a visual interface for users to interact with. A GUI typically consists of windows, menus, buttons, text fields, and other visual elements that allow users to interact with the application in a more intuitive way than using a command-line interface.
GUI programming can be done using various programming languages and frameworks, but some of the most popular ones are:
- Tkinter: A built-in Python library for GUI programming that provides a simple way to create windows, dialogs, buttons, and other GUI elements.
- Qt: A popular cross-platform GUI framework that can be used with C++, Python, and other programming languages.
- wxWidgets: A C++ library that provides a native look and feel on multiple platforms, including Windows, Mac, and Linux.
- Java Swing: A GUI toolkit for Java that provides a wide range of GUI components and layout managers.
GUI programming involves several tasks, including:
- Designing the GUI: This involves deciding on the layout, colors, fonts, and other visual elements that will be used in the application. This is typically done using a graphical user interface builder, which allows developers to drag and drop visual elements onto a canvas and configure their properties.
- Writing the code: Once the GUI design is complete, developers need to write the code that will handle user input and update the GUI accordingly. This involves writing event handlers for buttons, menus, and other GUI elements, and using layout managers to position the elements on the screen.
- Testing and debugging: GUI applications can be complex and have many possible states and user interactions, so testing and debugging is an important part of GUI programming. Developers need to test the application on different platforms and devices, and simulate various user interactions to ensure that the application is robust and error-free.
GUI programming can be challenging, but it allows developers to create software applications that are more user-friendly and visually appealing than command-line applications. With the right tools and techniques, GUI programming can be an enjoyable and rewarding experience for developers.
Creating and managing widgets
In GUI programming, a widget is a graphical element that the user interacts with, such as a button, label, text field, or menu. In this section, we will discuss how to create and manage widgets using the Tkinter library in Python.
Creating a widget
To create a widget, you first need to import the Tkinter library and create a window. Then, you can use one of the many Tkinter widget classes to create a specific type of widget. For example, to create a button widget, you can use the Button class as follows:
pythonimport tkinter as tk
# Create a window
window = tk.Tk()
# Create a button widget
button = tk.Button(window, text='Click me!')
# Display the button widget
button.pack()
# Start the event loop
window.mainloop()
This code creates a window and a button widget, sets the text of the button to 'Click me!', and displays the button in the window using the pack method.
Configuring a widget
Once you have created a widget, you can configure its appearance and behavior using various methods and attributes. For example, you can set the background color of a widget using the bg attribute, and the font size using the font attribute. You can also bind events to a widget using the bind method, which allows you to specify a function to be called when a specific event occurs.
Here's an example of how to configure a button widget:
pythonimport tkinter as tk
# Define a function to be called when the button is clicked
def button_click():
print('Button clicked!')
# Create a window
window = tk.Tk()
# Create a button widget and set its appearance and behavior
button = tk.Button(window, text='Click me!', bg='red', font=('Arial', 14))
button.pack()
button.bind('<Button-1>', button_click)
# Start the event loop
window.mainloop()
This code sets the background color of the button to red, the font to Arial with a size of 14, and binds the button_click function to the left mouse button click event (<Button-1>).
Managing widgets
In addition to creating and configuring widgets, you may also need to manage them in various ways, such as moving, resizing, or hiding them. Tkinter provides several methods for managing widgets, such as place, grid, and pack, which allow you to position and resize widgets in the window.
For example, the pack method automatically positions widgets in a vertical or horizontal stack, as shown in the previous examples. The grid method allows you to position widgets in a grid-like layout, as follows:
pythonimport tkinter as tk
# Create a window
window = tk.Tk()
# Create three labels and position them using the grid method
label1 = tk.Label(window, text='Label 1')
label1.grid(row=0, column=0)
label2 = tk.Label(window, text='Label 2')
label2.grid(row=0, column=1)
label3 = tk.Label(window, text='Label 3')
label3.grid(row=1, column=0, columnspan=2)
# Start the event loop
window.mainloop()
This code creates three label widgets and positions them in a grid layout with two rows and two columns. The row and column arguments specify the row and column index of each widget, and the columnspan argument specifies the number of columns that the last label should span.
These are just a few examples of how to create and manage widgets using Tkinter. With a little bit of experimentation and practice, you can create.
Event-driven programming
Event-driven programming is a programming paradigm in which the flow of the program is determined by events, such as user actions or system events, rather than by a predefined sequence of instructions. In event-driven programming, the program responds to events as they occur, typically by calling a function or method that is registered to handle the event.
Event-driven programming is commonly used in GUI programming, where the user interacts with the program by clicking buttons, typing into text fields, and performing other actions that generate events. In this context, the GUI toolkit is responsible for detecting events and dispatching them to the appropriate event handlers.
Here's an example of how event-driven programming works in the context of a GUI application:
pythonimport tkinter as tk
# Define a function to be called when the button is clicked
def button_click():
print('Button clicked!')
# Create a window
window = tk.Tk()
# Create a button widget and bind the button click event to the button_click function
button = tk.Button(window, text='Click me!')
button.pack()
button.bind('<Button-1>', lambda event: button_click())
# Start the event loop
window.mainloop()
In this code, we define a function button_click that will be called when the button is clicked. We then create a window and a button widget, and bind the left mouse button click event ('<Button-1>') to the button_click function using the bind method.
When the user clicks the button, the GUI toolkit detects the event and dispatches it to the appropriate event handler, which in this case is the button_click function. The function is then executed, and in this example, it simply prints a message to the console.
Event-driven programming can be powerful because it allows the program to respond to user input and other events in real-time, rather than waiting for the user to complete a series of actions before responding. However, it can also be challenging to write event-driven code that is easy to understand and maintain, especially in large or complex programs.



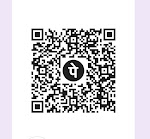



0 Comments