A file path describes the location of a file in a web site's folder structure.
File Path Examples
| Path | Description |
|---|---|
| <img src="picture.jpg"> | The "picture.jpg" file is located in the same folder as the current page |
| <img src="images/picture.jpg"> | The "picture.jpg" file is located in the images folder in the current folder |
| <img src="/images/picture.jpg"> | The "picture.jpg" file is located in the images folder at the root of the current web |
| <img src="../picture.jpg"> | The "picture.jpg" file is located in the folder one level up from the current folder |
HTML File Paths
A file path describes the location of a file in a web site's folder structure.
File paths are used when linking to external files, like:
- Web pages
- Images
- Style sheets
- JavaScripts
Absolute File Paths
An absolute file path is the full URL to a file:
Example
<img src="https://www.w3schools.com/images/picture.jpg" alt="Mountain">Relative File Paths
A relative file path points to a file relative to the current page.
In the following example, the file path points to a file in the images folder located at the root of the current web:
Example
<img src="/images/picture.jpg" alt="Mountain">In the following example, the file path points to a file in the images folder located in the current folder:
Example
<img src="images/picture.jpg" alt="Mountain">In the following example, the file path points to a file in the images folder located in the folder one level up from the current folder:
Example
<img src="../images/picture.jpg" alt="Mountain">Best Practice
It is best practice to use relative file paths (if possible).
When using relative file paths, your web pages will not be bound to your current base URL. All links will work on your own computer (localhost) as well as on your current public domain and your future public domains.
Easy Learning with HTML "Try it Yourself"
With our "Try it Yourself" editor, you can edit the HTML code and view the result:
Example
<!DOCTYPE html>
<html>
<head>
<title>Page Title</title>
</head>
<body>
<h1>This is a Heading</h1>
<p>This is a paragraph.</p>
</body>
</html>Click on the "Try it Yourself" button to see how it works.
HTML Examples
In this HTML tutorial, you will find more than 200 examples. With our online "Try it Yourself" editor, you can edit and test each example yourself!
HTML is the standard markup language for creating Web pages.
What is HTML?
- HTML stands for Hyper Text Markup Language
- HTML is the standard markup language for creating Web pages
- HTML describes the structure of a Web page
- HTML consists of a series of elements
- HTML elements tell the browser how to display the content
- HTML elements label pieces of content such as "this is a heading", "this is a paragraph", "this is a link", etc.
A Simple HTML Document
Example
<!DOCTYPE html>
<html>
<head>
<title>Page Title</title>
</head>
<body>
<h1>My First Heading</h1>
<p>My first paragraph.</p>
</body>
</html>Example Explained
- The
<!DOCTYPE html>declaration defines that this document is an HTML5 document - The
<html>element is the root element of an HTML page - The
<head>element contains meta information about the HTML page - The
<title>element specifies a title for the HTML page (which is shown in the browser's title bar or in the page's tab) - The
<body>element defines the document's body, and is a container for all the visible contents, such as headings, paragraphs, images, hyperlinks, tables, lists, etc. - The
<h1>element defines a large heading - The
<p>element defines a paragraph
What is an HTML Element?
An HTML element is defined by a start tag, some content, and an end tag:
The HTML element is everything from the start tag to the end tag:
| Start tag | Element content | End tag |
|---|---|---|
| <h1> | My First Heading | </h1> |
| <p> | My first paragraph. | </p> |
| <br> | none | none |
Note: Some HTML elements have no content (like the <br> element). These elements are called empty elements. Empty elements do not have an end tag!
Web Browsers
The purpose of a web browser (Chrome, Edge, Firefox, Safari) is to read HTML documents and display them correctly.
A browser does not display the HTML tags, but uses them to determine how to display the document:
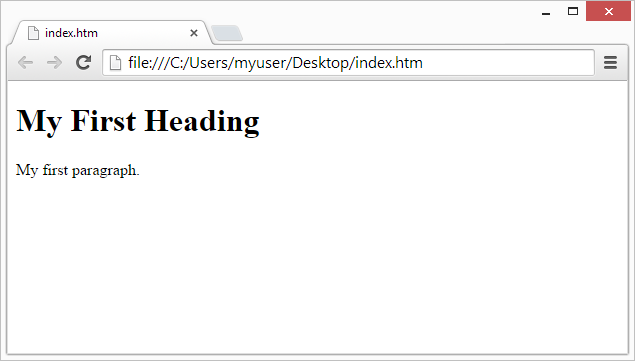
HTML Page Structure
Below is a visualization of an HTML page structure:
Note: The content inside the <body> section (the white area above) will be displayed in a browser. The content inside the <title> element will be shown in the browser's title bar or in the page's tab.
HTML History
Since the early days of the World Wide Web, there have been many versions of HTML:
| Year | Version |
|---|---|
| 1989 | Tim Berners-Lee invented www |
| 1991 | Tim Berners-Lee invented HTML |
| 1993 | Dave Raggett drafted HTML+ |
| 1995 | HTML Working Group defined HTML 2.0 |
| 1997 | W3C Recommendation: HTML 3.2 |
| 1999 | W3C Recommendation: HTML 4.01 |
| 2000 | W3C Recommendation: XHTML 1.0 |
| 2008 | WHATWG HTML5 First Public Draft |
| 2012 | WHATWG HTML5 Living Standard |
| 2014 | W3C Recommendation: HTML5 |
| 2016 | W3C Candidate Recommendation: HTML 5.1 |
| 2017 | W3C Recommendation: HTML5.1 2nd Edition |
| 2017 | W3C Recommendation: HTML5.2 |
This tutorial follows the latest HTML5 standard.
Learn HTML Using Notepad or TextEdit
Web pages can be created and modified by using professional HTML editors.
However, for learning HTML we recommend a simple text editor like Notepad (PC) or TextEdit (Mac).
We believe in that using a simple text editor is a good way to learn HTML.
Follow the steps below to create your first web page with Notepad or TextEdit.
Step 1: Open Notepad (PC)
Windows 8 or later:
Open the Start Screen (the window symbol at the bottom left on your screen). Type Notepad.
Windows 7 or earlier:
Open Start > Programs > Accessories > Notepad
Step 1: Open TextEdit (Mac)
Open Finder > Applications > TextEdit
Also change some preferences to get the application to save files correctly. In Preferences > Format > choose "Plain Text"
Then under "Open and Save", check the box that says "Display HTML files as HTML code instead of formatted text".
Then open a new document to place the code.
Step 2: Write Some HTML
Write or copy the following HTML code into Notepad:
<!DOCTYPE html>
<html>
<body>
<h1>My First Heading</h1>
<p>My first paragraph.</p>
</body>
</html>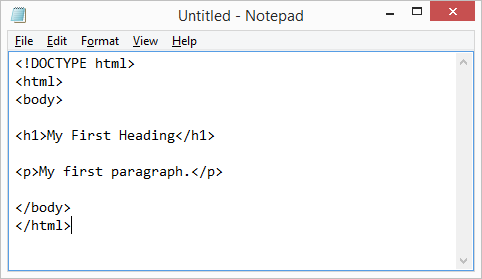
Step 3: Save the HTML Page
Save the file on your computer. Select File > Save as in the Notepad menu.
Name the file "index.htm" and set the encoding to UTF-8 (which is the preferred encoding for HTML files).
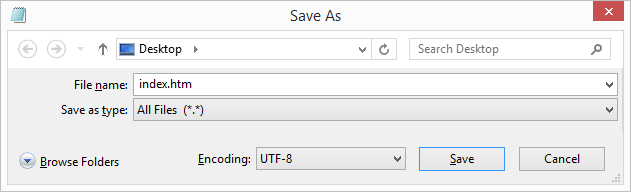
Tip: You can use either .htm or .html as file extension. There is no difference, it is up to you.
Step 4: View the HTML Page in Your Browser
Open the saved HTML file in your favorite browser (double click on the file, or right-click - and choose "Open with").
The result will look much like this:
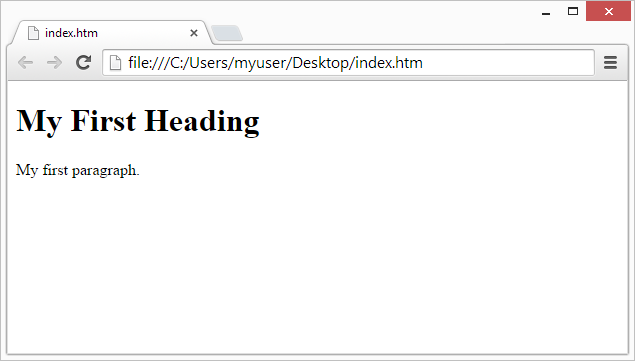
W3Schools Online Editor - "Try it Yourself"
With our free online editor, you can edit the HTML code and view the result in your browser.
It is the perfect tool when you want to test code fast. It also has color coding and the ability to save and share code with others:
Example
<!DOCTYPE html>
<html>
<head>
<title>Page Title</title>
</head>
<body>
<h1>This is a Heading</h1>
<p>This is a paragraph.</p>
</body>
</html>HTML Documents
All HTML documents must start with a document type declaration: <!DOCTYPE html>.
The HTML document itself begins with <html> and ends with </html>.
The visible part of the HTML document is between <body> and </body>.
Example
<!DOCTYPE html>
<html>
<body>
<h1>My First Heading</h1>
<p>My first paragraph.</p>
</body>
</html>
<!DOCTYPE html>
<html>
<body>
<h1>My First Heading</h1>
<p>My first paragraph.</p>
</body>
</html>The <!DOCTYPE> Declaration
The <!DOCTYPE> declaration represents the document type, and helps browsers to display web pages correctly.
It must only appear once, at the top of the page (before any HTML tags).
The <!DOCTYPE> declaration is not case sensitive.
The <!DOCTYPE> declaration for HTML5 is:
<!DOCTYPE html>HTML Headings
HTML headings are defined with the <h1> to <h6> tags.
<h1> defines the most important heading. <h6> defines the least important heading:
Example
<h1>This is heading 1</h1>
<h2>This is heading 2</h2>
<h3>This is heading 3</h3>
HTML Paragraphs
<h1>This is heading 1</h1>
<h2>This is heading 2</h2>
<h3>This is heading 3</h3>HTML paragraphs are defined with the <p> tag:
Example
<p>This is a paragraph.</p>
<p>This is another paragraph.</p>
<p>This is a paragraph.</p>
<p>This is another paragraph.</p>HTML Links
HTML links are defined with the <a> tag:
Example
<a href="https://www.w3schools.com">This is a link</a>
<a href="https://www.w3schools.com">This is a link</a>The link's destination is specified in the href attribute.
Attributes are used to provide additional information about HTML elements.
You will learn more about attributes in a later chapter.
HTML Images
HTML images are defined with the <img> tag.
The source file (src), alternative text (alt), width, and height are provided as attributes:
Example
<img src="w3schools.jpg" alt="W3Schools.com" width="104" height="142">
<img src="w3schools.jpg" alt="W3Schools.com" width="104" height="142">How to View HTML Source?
Have you ever seen a Web page and wondered "Hey! How did they do that?"
View HTML Source Code:
Right-click in an HTML page and select "View Page Source" (in Chrome) or "View Source" (in Edge), or similar in other browsers. This will open a window containing the HTML source code of the page.
Inspect an HTML Element:
Right-click on an element (or a blank area), and choose "Inspect" or "Inspect Element" to see what elements are made up of (you will see both the HTML and the CSS). You can also edit the HTML or CSS on-the-fly in the Elements or Styles panel that opens.
HTML Elements
The HTML element is everything from the start tag to the end tag:
Examples of some HTML elements:
| Start tag | Element content | End tag |
|---|---|---|
| <h1> | My First Heading | </h1> |
| <p> | My first paragraph. | </p> |
| <br> | none | none |
Note: Some HTML elements have no content (like the <br> element). These elements are called empty elements. Empty elements do not have an end tag!
Nested HTML Elements
HTML elements can be nested (this means that elements can contain other elements).
All HTML documents consist of nested HTML elements.
The following example contains four HTML elements (<html>, <body>, <h1> and <p>):
Example
<!DOCTYPE html>
<html>
<body>
<h1>My First Heading</h1>
<p>My first paragraph.</p>
</body>
</html>Example Explained
The <html> element is the root element and it defines the whole HTML document.
It has a start tag <html> and an end tag </html>.
Then, inside the <html> element there is a <body> element:
<body>
<h1>My First Heading</h1>
<p>My first paragraph.</p>
</body>The <body> element defines the document's body.
It has a start tag <body> and an end tag </body>.
Then, inside the <body> element there are two other elements: <h1> and <p>:
<h1>My First Heading</h1>
<p>My first paragraph.</p>The <h1> element defines a heading.
It has a start tag <h1> and an end tag </h1>:
<h1>My First Heading</h1>The <p> element defines a paragraph.
It has a start tag <p> and an end tag </p>:
Never Skip the End Tag
Some HTML elements will display correctly, even if you forget the end tag:
Example
<html>
<body>
<p>This is a paragraph
<p>This is a paragraph
</body>
</html>However, never rely on this! Unexpected results and errors may occur if you forget the end tag!
Empty HTML Elements
HTML elements with no content are called empty elements.
The <br> tag defines a line break, and is an empty element without a closing tag:
Example
<p>This is a <br> paragraph with a line break.</p>HTML is Not Case Sensitive
HTML tags are not case sensitive: <P> means the same as <p>.
The HTML standard does not require lowercase tags, but W3C recommends lowercase in HTML, and demands lowercase for stricter document types like XHTML.
HTML Attributes
- All HTML elements can have attributes
- Attributes provide additional information about elements
- Attributes are always specified in the start tag
- Attributes usually come in name/value pairs like: name="value"
The href Attribute
The <a> tag defines a hyperlink. The href attribute specifies the URL of the page the link goes to:
Example
<a href="https://www.w3schools.com">Visit W3Schools</a>You will learn more about links in our HTML Links chapter.
The src Attribute
The <img> tag is used to embed an image in an HTML page. The src attribute specifies the path to the image to be displayed:
Example
<img src="img_girl.jpg">There are two ways to specify the URL in the src attribute:
1. Absolute URL - Links to an external image that is hosted on another website. Example: src="https://www.w3schools.com/images/img_girl.jpg".
Notes: External images might be under copyright. If you do not get permission to use it, you may be in violation of copyright laws. In addition, you cannot control external images; it can suddenly be removed or changed.
2. Relative URL - Links to an image that is hosted within the website. Here, the URL does not include the domain name. If the URL begins without a slash, it will be relative to the current page. Example: src="img_girl.jpg". If the URL begins with a slash, it will be relative to the domain. Example: src="/images/img_girl.jpg".
Tip: It is almost always best to use relative URLs. They will not break if you change domain.
The width and height Attributes
The <img> tag should also contain the width and height attributes, which specifies the width and height of the image (in pixels):
Example
<img src="img_girl.jpg" width="500" height="600">The alt Attribute
The required alt attribute for the <img> tag specifies an alternate text for an image, if the image for some reason cannot be displayed. This can be due to slow connection, or an error in the src attribute, or if the user uses a screen reader.
Example
<img src="img_girl.jpg" alt="Girl with a jacket">Example
See what happens if we try to display an image that does not exist:
<img src="img_typo.jpg" alt="Girl with a jacket">You will learn more about images in our HTML Images chapter.
The style Attribute
The style attribute is used to add styles to an element, such as color, font, size, and more.
Example
<p style="color:red;">This is a red paragraph.</p>You will learn more about styles in our HTML Styles chapter.
The lang Attribute
You should always include the lang attribute inside the <html> tag, to declare the language of the Web page. This is meant to assist search engines and browsers.
The following example specifies English as the language:
<!DOCTYPE html>
<html lang="en">
<body>
...
</body>
</html>Country codes can also be added to the language code in the lang attribute. So, the first two characters define the language of the HTML page, and the last two characters define the country.
The following example specifies English as the language and United States as the country:
<!DOCTYPE html>
<html lang="en-US">
<body>
...
</body>
</html>You can see all the language codes in our HTML Language Code Reference.
The title Attribute
The title attribute defines some extra information about an element.
The value of the title attribute will be displayed as a tooltip when you mouse over the element:
Example
<p title="I'm a tooltip">This is a paragraph.</p>We Suggest: Always Use Lowercase Attributes
The HTML standard does not require lowercase attribute names.
The title attribute (and all other attributes) can be written with uppercase or lowercase like title or TITLE.
However, W3C recommends lowercase attributes in HTML, and demands lowercase attributes for stricter document types like XHTML.
At great to code we always use lowercase attribute names.
We Suggest: Always Quote Attribute Values
The HTML standard does not require quotes around attribute values.
However, W3C recommends quotes in HTML, and demands quotes for stricter document types like XHTML.
Good:
<a href="https://www.w3schools.com/html/">Visit our HTML tutorial</a>Bad:
<a href=https://www.w3schools.com/html/>Visit our HTML tutorial</a>Sometimes you have to use quotes. This example will not display the title attribute correctly, because it contains a space:
Example
<p title=About W3Schools>At W3Schools we always use quotes around attribute values.
Single or Double Quotes?
Double quotes around attribute values are the most common in HTML, but single quotes can also be used.
In some situations, when the attribute value itself contains double quotes, it is necessary to use single quotes:
<p title='John "ShotGun" Nelson'>Or vice versa:
<p title="John 'ShotGun' Nelson">Chapter Summary
- All HTML elements can have attributes
- The
hrefattribute of<a>specifies the URL of the page the link goes to - The
srcattribute of<img>specifies the path to the image to be displayed - The
widthandheightattributes of<img>provide size information for images - The
altattribute of<img>provides an alternate text for an image - The
styleattribute is used to add styles to an element, such as color, font, size, and more - The
langattribute of the<html>tag declares the language of the Web page - The
titleattribute defines some extra information about an element
HTML headings are titles or subtitles that you want to display on a webpage.
Example
Heading 1
Heading 2
Heading 3
Heading 4
Heading 5
Heading 6
HTML Headings
HTML headings are defined with the <h1> to <h6> tags.
<h1> defines the most important heading. <h6> defines the least important heading.
Example
<h1>Heading 1</h1>
<h2>Heading 2</h2>
<h3>Heading 3</h3>
<h4>Heading 4</h4>
<h5>Heading 5</h5>
<h6>Heading 6</h6>Note: Browsers automatically add some white space (a margin) before and after a heading.
<h1>Heading 1</h1>
<h2>Heading 2</h2>
<h3>Heading 3</h3>
<h4>Heading 4</h4>
<h5>Heading 5</h5>
<h6>Heading 6</h6>Note: Browsers automatically add some white space (a margin) before and after a heading.
Headings Are Important
Search engines use the headings to index the structure and content of your web pages.
Users often skim a page by its headings. It is important to use headings to show the document structure.
<h1> headings should be used for main headings, followed by <h2> headings, then the less important <h3>, and so on.
Note: Use HTML headings for headings only. Don't use headings to make text BIG or bold.
Bigger Headings
Each HTML heading has a default size. However, you can specify the size for any heading with the style attribute, using the CSS font-size property:
Example
<h1 style="font-size:60px;">Heading 1</h1>
<h1 style="font-size:60px;">Heading 1</h1>
HTML Paragraphs
The HTML <p> element defines a paragraph.
A paragraph always starts on a new line, and browsers automatically add some white space (a margin) before and after a paragraph.
Example
<p>This is a paragraph.</p>
<p>This is another paragraph.</p>HTML Display
You cannot be sure how HTML will be displayed.
Large or small screens, and resized windows will create different results.
With HTML, you cannot change the display by adding extra spaces or extra lines in your HTML code.
The browser will automatically remove any extra spaces and lines when the page is displayed:
Example
<p>
This paragraph
contains a lot of lines
in the source code,
but the browser
ignores it.
</p>
<p>
This paragraph
contains a lot of spaces
in the source code,
but the browser
ignores it.
</p>HTML Horizontal Rules
The <hr> tag defines a thematic break in an HTML page, and is most often displayed as a horizontal rule.
The <hr> element is used to separate content (or define a change) in an HTML page:
Example
<h1>This is heading 1</h1>
<p>This is some text.</p>
<hr>
<h2>This is heading 2</h2>
<p>This is some other text.</p>
<hr>The <hr> tag is an empty tag, which means that it has no end tag.
HTML Line Breaks
The HTML <br> element defines a line break.
Use <br> if you want a line break (a new line) without starting a new paragraph:
Example
<p>This is<br>a paragraph<br>with line breaks.</p>The <br> tag is an empty tag, which means that it has no end tag.
The Poem Problem
This poem will display on a single line:
Example
<p>
My Bonnie lies over the ocean.
My Bonnie lies over the sea.
My Bonnie lies over the ocean.
Oh, bring back my Bonnie to me.
</p>Solution - The HTML <pre> Element
The HTML <pre> element defines preformatted text.
The text inside a <pre> element is displayed in a fixed-width font (usually Courier), and it preserves both spaces and line breaks:
Example
<pre>
My Bonnie lies over the ocean.
My Bonnie lies over the sea.
My Bonnie lies over the ocean.
Oh, bring back my Bonnie to me.
</pre>HTML Exercises
The HTML style
The HTML style attribute is used to add styles to an element, such as color, font, size, and more.
Example
I am Red
I am Blue
I am Big
I am Red
I am Blue
I am Big
The HTML Style Attribute
Setting the style of an HTML element, can be done with the style attribute.
The HTML style attribute has the following syntax:
<tagname style="property:value;">The property is a CSS property. The value is a CSS value.
You will learn more about CSS later in this tutorial.
Background Color
The CSS background-color property defines the background color for an HTML element.
Example
Set the background color for a page to powderblue:
<body style="background-color:powderblue;">
<h1>This is a heading</h1>
<p>This is a paragraph.</p>
</body>
Set the background color for a page to powderblue:
<body style="background-color:powderblue;">
<h1>This is a heading</h1>
<p>This is a paragraph.</p>
</body>Example
Set background color for two different elements:
<body>
<h1 style="background-color:powderblue;">This is a heading</h1>
<p style="background-color:tomato;">This is a paragraph.</p>
</body>
Set background color for two different elements:
<body>
<h1 style="background-color:powderblue;">This is a heading</h1>
<p style="background-color:tomato;">This is a paragraph.</p>
</body>Text Color
The CSS color property defines the text color for an HTML element:
Example
<h1 style="color:blue;">This is a heading</h1>
<p style="color:red;">This is a paragraph.</p>
<h1 style="color:blue;">This is a heading</h1>
<p style="color:red;">This is a paragraph.</p>Fonts
The CSS font-family property defines the font to be used for an HTML element:
Example
<h1 style="font-family:verdana;">This is a heading</h1>
<p style="font-family:courier;">This is a paragraph.</p>
<h1 style="font-family:verdana;">This is a heading</h1>
<p style="font-family:courier;">This is a paragraph.</p>Text Size
The CSS font-size property defines the text size for an HTML element:
Example
<h1 style="font-size:300%;">This is a heading</h1>
<p style="font-size:160%;">This is a paragraph.</p>
<h1 style="font-size:300%;">This is a heading</h1>
<p style="font-size:160%;">This is a paragraph.</p>Text Alignment
The CSS text-align property defines the horizontal text alignment for an HTML element:
Example
<h1 style="text-align:center;">Centered Heading</h1>
<p style="text-align:center;">Centered paragraph.</p>HTML contains several elements for defining text with a special meaning.
<h1 style="text-align:center;">Centered Heading</h1>
<p style="text-align:center;">Centered paragraph.</p>HTML contains several elements for defining text with a special meaning.
Example
This text is bold
This text is italic
This is subscript and superscript
This text is bold
This text is italic
This is subscript and superscript
HTML Formatting Elements
Formatting elements were designed to display special types of text:
<b>- Bold text<strong>- Important text<i>- Italic text<em>- Emphasized text<mark>- Marked text<small>- Smaller text<del>- Deleted text<ins>- Inserted text<sub>- Subscript text<sup>- Superscript text
HTML <b> and <strong> Elements
The HTML <b> element defines bold text, without any extra importance.
Example
<b>This text is bold</b>
<b>This text is bold</b>The HTML <strong> element defines text with strong importance. The content inside is typically displayed in bold.
Example
<strong>This text is important!</strong>
<strong>This text is important!</strong>HTML <i> and <em> Elements
The HTML <i> element defines a part of text in an alternate voice or mood. The content inside is typically displayed in italic.
Tip: The <i> tag is often used to indicate a technical term, a phrase from another language, a thought, a ship name, etc.
Example
<i>This text is italic</i>
<i>This text is italic</i>The HTML <em> element defines emphasized text. The content inside is typically displayed in italic.
Tip: A screen reader will pronounce the words in <em> with an emphasis, using verbal stress.
Example
<em>This text is emphasized</em>
<em>This text is emphasized</em>HTML <small> Element
The HTML <small> element defines smaller text:
Example
<small>This is some smaller text.</small>
<small>This is some smaller text.</small>
HTML <mark> Element
The HTML <mark> element defines text that should be marked or highlighted:
Example
<p>Do not forget to buy <mark>milk</mark> today.</p>
<p>Do not forget to buy <mark>milk</mark> today.</p>
HTML <del> Element
The HTML <del> element defines text that has been deleted from a document. Browsers will usually strike a line through deleted text:
Example
<p>My favorite color is <del>blue</del> red.</p>
<p>My favorite color is <del>blue</del> red.</p>
HTML <ins> Element
The HTML <ins> element defines a text that has been inserted into a document. Browsers will usually underline inserted text:
Example
<p>My favorite color is <del>blue</del> <ins>red</ins>.</p>
<p>My favorite color is <del>blue</del> <ins>red</ins>.</p>
HTML <sub> Element
The HTML <sub> element defines subscript text. Subscript text appears half a character below the normal line, and is sometimes rendered in a smaller font. Subscript text can be used for chemical formulas, like H2O:
Example
<p>This is <sub>subscripted</sub> text.</p>
<p>This is <sub>subscripted</sub> text.</p>
HTML <sup> Element
The HTML <sup> element defines superscript text. Superscript text appears half a character above the normal line, and is sometimes rendered in a smaller font. Superscript text can be used for footnotes, like WWW[1]:
Example
<p>This is <sup>superscripted</sup> text.</p>
<p>This is <sup>superscripted</sup> text.</p>
HTML Block and Inline Elements
Every HTML element has a default display value, depending on what type of element it is.
There are two display values: block and inline.
Block-level Elements
A block-level element always starts on a new line, and the browsers automatically add some space (a margin) before and after the element.
A block-level element always takes up the full width available (stretches out to the left and right as far as it can).
Two commonly used block elements are: <p> and <div>.
The <p> element defines a paragraph in an HTML document.
The <div> element defines a division or a section in an HTML document.
The <p> element is a block-level element.
Example
<p>Hello World</p>
<div>Hello World</div>Here are the block-level elements in HTML:
Inline Elements
An inline element does not start on a new line.
An inline element only takes up as much width as necessary.
This is a <span> element inside a paragraph.
Example
<span>Hello World</span>Here are the inline elements in HTML:
Note: An inline element cannot contain a block-level element!
The <div> ElementThe The When used together with CSS, the Example<div style="background-color:black;color:white;padding:20px;">The <span> ElementThe The When used together with CSS, the Example<p>My mother has <span style="color:blue;font-weight:bold;">blue</span> eyes and my father has <span style="color:darkolivegreen;font-weight:bold;">dark green</span> eyes.</p>Chapter Summary
HTML Tags
For a complete list of all available HTML tags, visit our HTML Tag Reference. HTML class AttributeThe HTML Multiple HTML elements can share the same class. Using The class AttributeThe In the following example we have three Example<!DOCTYPE html>In the following example we have two Example<!DOCTYPE html>Tip: The Note: The class name is case sensitive! The Syntax For ClassTo create a class; write a period (.) character, followed by a class name. Then, define the CSS properties within curly braces {}: ExampleCreate a class named "city": <!DOCTYPE html>Multiple ClassesHTML elements can belong to more than one class. To define multiple classes, separate the class names with a space, e.g. <div class="city main">. The element will be styled according to all the classes specified. In the following example, the first Example<h2 class="city main">London</h2>Different Elements Can Share Same ClassDifferent HTML elements can point to the same class name. In the following example, both Example<h2 class="city">Paris</h2>Use of The class Attribute in JavaScriptThe class name can also be used by JavaScript to perform certain tasks for specific elements. JavaScript can access elements with a specific class name with the ExampleClick on a button to hide all elements with the class name "city": <script>Don't worry if you don't understand the code in the example above. You will learn more about JavaScript in our HTML JavaScript chapter, or you can study our JavaScript Tutorial. Chapter Summary
HTML Exercises |



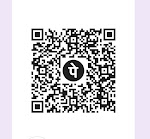



1 Comments