HTML
Learn with GreatToCode
GreatToCode Courses
- HTML course basic to advance
- CSS Course Basic To Advance
- Javascript Course Basic To Advance
- SQL Course (Basic To Advance)
- Python Course (Basic To Advance)
- Java Course (Basic To Advance)
- PHP Course ( Basic To Advance)
- C Complete Course Basic To Advance
- Complete C++ Course
- C# Complete Course Basic To Advance
- Bootstrap Complete Course (Basic To Advance)
- React Complete Course ( Basic To Advance)
- MySQL Course Basic To Advance
- Complete jQuery Course
- Complete XML Course
- Complete DJANGO Course
- Complete Numpy Course
- Complete Ruby Course
Welcome to GreatToCode
Master coding skills with the world's leading coding learning platform and community. Join GreatToCode and start your journey to becoming a coding expert today!
Learn Complete Web Development
Join GreatToCode Now!
Unlock your coding potential with our comprehensive web development course.
Start your journey in web development today!
Visit GreatToCodeGreatToCode: A Leading Platform for Coding Learning
Founder Arvind Upadhyay Sharing His Valuable Vision & Goals
Discover the future of coding education with Arvind's insights!
Join us at GreatToCode for unparalleled coding education and support!
Coding Jobs Application Form
Learn to Code — For Free
Unlock the world of programming with our free coding resources. Start learning Python, JavaScript, and more today!
Get Started NowThe Next Generation of Learning
Discover GreatToCode and elevate your skills in Python, JavaScript, and more. Start learning today!
What Do You Want to Learn?
- Web Development
- Data Science
- Computer Science
- Web Design
- Artificial Intelligence
- Machine Learning
- Game Development
- Mobile Development
- Data Visualization

Get A GreatToCode Certificate For Course Completion.
Courses Related Search
- Home
- Complete CSS Course - GreatToCode
- Software Testing Tools
- GO TUTORIALS
- Kotlin Tutorials
- SASS TUTORIALS
- VUE TUTORIALS
- AI PROMPT TUTORIALS
- Cyber Security Tutorial W3 SCHOOL
- Data Science Tutorial W3 SCHOOL
- XML Tutorial w3school
- Example For Creating an html document :
- Programming Fundamentals course
- Learn SQL: Basic to Advanced Concept
- Data Science & Machine Learning Course
- Learn Python 3
- AWS Tutorial: Basics to Advanced
- Full Stack Developer Course
- Learn Java: Basics to Advanced Concept
Welcome to DailyKirana!
Experience the fastest grocery delivery service with DailyKirana. From fresh produce to daily essentials, get your groceries delivered right to your doorstep quickly and conveniently.
Discover the Power of Arvind Upadhyay
Arvind Upadhyay is not just an entrepreneur; he's a trailblazing force in the world of life and business strategy. As the world's foremost Life and Business Strategist, Arvind has penned over 100 internationally bestselling books, influencing more than 1 million people across 5+ countries through his impactful books, audio programs, videos, and life training sessions.
Transform your life today by exploring his collection of transformative works.
Explore Arvind Upadhyay's BooksWho is Arvind Upadhyay?
Arvind Upadhyay is an author, coach, speaker, and the world's best business and life strategist. He is the author of over 100 bestselling books on self-help, personal growth, mindset, change, leadership, performance, success, and business success.
Explore Arvind Upadhyay's Books on AmazonDiscover CareerBro!
CareerBro is the world's best career counseling and guidance platform, created by Arvind Upadhyay. Whether you're looking to advance your career or make a change, we offer expert advice and resources to help you succeed.
Explore CareerBro TodayIgnite Transformation
Step into a world of potential. Believe you are destined for greatness.
Learn More ➡️Join Arvind Upadhyay's Live Webinar!
Unlock Your Potential: Learn from Asia’s Leading Business Success Coach, Arvind Upadhyay.
- Build a growth-focused business.
- Understand characteristics of successful businesses.
- Overcome survival traps.
- Focus areas for sustainable success.
Date & Time: [20/07/24- 9am to 2pm]
Location: Online Webinar
Register NowFor inquiries, call 917741049713 or visit Arvind Upadhyay's Business Coach Blog
Sponsored Content
Experience Arvind Upadhyay Live
Discover your purpose, unlock strategies to boost your business, reignite passion in your relationships, and more.
Join Now for Lasting Transformation!Call or Text Arvind Upadhyay Team for more information:
+91 7741049713Achieve Your Goals with Sunday's with Arvind Upadhyay
Join our live workshop and discover strategies to reach your dreams.
Register NowUnlock Your Potential at Skills Corner!
Explore a wide range of skill development courses and start learning in minutes.
Discover CoursesFree Courses
Topic You Want To Learn
- `for` Loop in Python
- `None` Data Type in Python
- `range()` in Python
- 10 Best Python Examples for Beginners
- 10 Python programs
- 10 Python programs to perform addition
- 30 Days Roadmap To get Web Development.
- 4 examples of python programming
- A Beginner's Guide to Building Websites: A Complete HTML & CSS Framework
- A code for Building A Calculator In Python.
- a given number is an Armstrong number or not
- A Guide For Java Collection
- a simple To-Do List project using HTML
- A Typical Day Of A Programmer
- A-Z List of essential Programming concept
- admission
- Algorithm full course
- and dictionaries.
- and division of two numbers
- and JavaScript
- and Multi-line Statements in Python
- Animation
- Animation in CSS
- APIs (Application Programming Interfaces)
- ArrayLists In Java
- Arrays Vs Collection in Java
- Associativity in Python
- Best Practices of Comments in Python
- Boolean Data Type in Python
- Bootstrap Tutorial: Basics to Advanced
- Building a Basic FAQ Page with HTML and CSS
- Building a Basic To-Do List with HTML
- Building a Basic Weather App using HTML
- Built-in Functions for Data Type Conversion in Python
- C - Pointer arithmetic
- C Basic Syntax
- C Data Types
- C Environment Setup
- c example programming
- C Language Overview
- C Program Structure
- C programming language Basics
- C programming languages complete course
- C# Programming Language
- C++ Overview
- Check in
- code
- complete C programming Tutorial | Great To Code | C Programming for beginners | Complete C Course
- complete crash course for c programming | Get Greattocode Pass
- Complete Guide to Java programming
- complete HTML Tutorial Course For Free @Great To Code Learn HTML Full course
- Complete Roadmap To Learn Python And DSA in 2 months
- Complete web developer boot camp
- Conditional statements (if-else) Looping structures (for
- conditional statements in python
- Constants in Python
- Control Statements in Python
- course
- Crafting a Basic Landing Page with HTML and CSS
- Crafting a Digital Recipe Book using HTML and CSS
- Crafting a Minimalist Personal Portfolio Page with HTML and CSS
- Crafting the Face of the Web
- Creating a Basic Image Gallery with HTML and CSS
- Creating a Basic Online Resume using HTML and CSS
- Creating a Countdown Timer using HTML
- CRM App Tutorial
- CSS
- CSS Background Attachment
- CSS Background Image
- CSS Background Image Repeat
- CSS Background Shorthand
- CSS background-attachment
- CSS background-image
- CSS background-repeat
- CSS Backgrounds
- CSS Basic To Advance Lavel
- CSS Border - Individual Sides
- CSS Border Color
- CSS Border Width
- CSS Borders
- CSS Color Names
- CSS Colours
- CSS Comments
- CSS Example & Exercises
- CSS Example Great To code
- CSS Height
- CSS Hex Colours
- CSS Introduction
- CSS Margins
- CSS Outline
- CSS Outline Width
- CSS Padding
- CSS Rounded Borders
- CSS Selectors
- CSS Syntax
- CSS Text
- css transitions
- Data Structures and Algorithm full course
- data types in python programming
- Declaring
- design a class for bank
- DevOps and Deployment
- dimensional array
- Easy Learning with HTML "Try it Yourself"
- Evolution of Python
- Examination
- Execution of Python Code
- factorial
- five Python programs that utilize nested loops
- five Python programs to check whether a string is a palindrome or not
- five Python programs to find the factorial of a given number
- For Loop in Python
- Front-End Development
- Front-End Engineer: Building User-Friendly Web Applications
- Go Programming
- Go programming Languages Complete Course |
- GreatToCode
- Guide
- Guide to Installing Python
- Guide to Simple Input and Output in Python
- Hacked
- Here are five Python programs to print the multiplication table of a given number
- HEX Value
- hotel
- hotels
- How To Add CSS
- How To Start Learning Coding Step By Step Guide
- how to write hello world
- HSL Value
- html
- HTML <picture> Element
- Html APIs
- HTML Attributes
- Html Audio
- HTML Background Images
- HTML Basic Examples
- HTML Basic To Advance Lavel
- HTML Canvas
- HTML Colors
- HTML Comments
- Html Drag/Drop
- HTML Editors
- HTML Elements
- Html Examples Guide
- HTML Favicon
- Html Form Attributes
- Html Form Elements
- Html Forms
- Html Geolocation
- HTML Graphics
- HTML Headings
- HTML Image Maps
- HTML Images
- Html Input Attributes
- Html Input Types
- HTML Introduction
- HTML Links - Create Bookmarks |
- HTML Links - Different Colors | Product By Great to Code
- HTML Links | product by Great to code
- HTML Lists
- Html Media
- HTML Ordered Lists
- HTML Other Lists
- HTML Paragraphs
- Html Plug-Ins
- HTML Quotation and Citation Elements
- Html SSE
- HTML Styles
- HTML Styles - CSS product by great to code
- HTML SVG
- HTML Table Borders
- HTML Table Colgroup
- HTML Table Colspan & Rowspan
- HTML Table Headers
- HTML Table Padding & Spacing
- HTML Table Sizes
- HTML Table Styling
- HTML Tables
- HTML Text Formatting
- Html Topics
- HTML Unordered Lists
- Html Video
- Html Web Storage
- Html Web workers
- Html YouTube
- Identifiers in Python
- If-Else and Loop in python.
- Indentation
- Initializing and using a pointer variable in C
- Input and Output Functions in Python
- Input Form Attributes
- Installing Sublime Text
- Intermediate Python Concept
- Introduction to C Pointers
- Introduction to python
- Java
- Java Collection Framework
- Java complete course
- Java development tools
- Java Keywords
- Java Program of addition of numbers.
- Java Program To Read And Display 2D Arrays using Scanner
- Java Programming Features
- Java Programming Language Complete Course | Great To Code
- Javascript
- Javascript based animations
- Javascript Basics
- JavaScript Complete course | Great To Code
- JavaScript concepts from basic to advanced levels
- JavaScript Interview Questions for Freshers
- JAVASCrIPT pArt2
- Javascript Roadmap
- JavaScript Tutorial
- Key Features of Python Programming Language
- Kotlin complete course | Great To Code
- Learn JavaScript Tutorial
- Learn Vite Frontend Tool Course
- Learning CSS With GreatToCode
- learning Python with greattocode
- Let's Understand Frontend Development.
- LETS TALK ABOUT THE Microcontrollers - 8051 Architecture
- Lines
- Linklist C programming Code |
- Lists in Python
- Literals in Python
- Loop Control Statements in Python
- Loops in Python
- Lower Layer.
- Lower Layers.
- management
- manager
- Mastering Full Stack Web Development
- Mastering HTML/CSS
- Multiple indirection (pointer to pointer)
- multiplication
- Multithreading In Java
- Nested Loops in Python
- Number Data Types in Python
- Operations on Data Using Operators in python
- operators in Java.
- outline
- PHP programming Language complete course
- Pointer Arithmetics in C with Examples
- postfix expression program
- Precedence and Associativity of Operators in Python
- productivity management
- program
- Program for Data Structure C programming
- program for Java comment
- programming
- programs
- project
- Python
- Python Basics Practices
- Python Beginner Guide
- Python Code Examples – Sample Script Coding
- Python Comments
- Python Complete Course | Great To Code
- Python DataType
- python for beginners
- Python Fundamental with explanation
- Python Getting Started
- Python guide
- Python Introduction
- Python Operators
- Python Program to Add Two Numbers
- Python program to calculate the surface area volume and lateral surface area of a cylinder
- Python program to find the area of a rectangle
- Python Program to Find the Square Root
- Python Program to Print Hello world!
- Python Programming Language
- Python Programs for Loop Control Statements
- Python Programs For While Loop
- Python programs to check whether a number is a palindrome or not
- Python programs to perform addition subtraction multiplication and division of two complex numbers
- Python programs to return prime numbers from a list
- Python Shell
- Python Statement
- Python Syntax
- Python Variable Guide
- Python Variables
- Python: Calculating Area and Perimeter of a Square
- Python's Simplicity & Versatility
- Python's Structure
- Python's Versatility
- Queue operation program .c Programming
- R PROGRAMMING LANGUAGE COMPLETE COURSE
- Range () function python Programs
- Raspberry Pi Feedback From Switch
- Relational Operators in Java
- Relationship
- reservation
- Reserved Words in Python
- Reversing Numbers in Python
- RGB Value IN CSS
- search engines
- Searching & Sorting Algorithm c programming codes |
- separators used in Java
- sleep
- software
- SQL Overview
- Square Root in Python
- Standard Data Types in Python
- Stress
- string
- Strings in Python
- Structure and Union IN C PROGRAMMING
- subtraction
- Sum of Digits in a Number using Python
- Swapping Values in Python
- Swift programming Languages
- Text editors
- The CSS Box Model
- the World of HTML Editors: Your Gateway to Web Development
- Top 20 HTML Examples for Beginners
- Top 20 Web Development Technologies
- Top Python Editors
- tuples
- Tuples in Python
- TyBCS Java Assignment - SEM1
- Type Conversion in Python
- Understanding Back-End Development
- Understanding Collections in Java
- Understanding CSS HSL Colours
- Understanding CSS RGB Colours
- Understanding JDBC Drivers: Types and Their Role in Java
- variables in Java program
- Web technologies
- Web's Building Blocks: A Comprehensive Guide to HTML Elements
- What is Pointer in C?
- While Loop in Python
- while) Using lists
- why python
- Width and Max-width
Arvind Upadhyay

Indian Author, Motivational Speaker, Business & Life Coach
Author of over 100 books on self-help & personal development
Famous for high-energy seminars & self-help books reaching millions worldwide
Visit www.arvindupadhyay.in for more information
Learn about his courses, upcoming workshops, and events
Author of over 100 Books on Self-help, Business, and Personal Growth.
Welcome To GreatToCode
This website is speically for the learning coding and making something better for the others .
this is a community for the coding learners and people who want to learn coding without a bit of headach
Go TO GreatToCodegreattocode is an coding free community for everyone
GreatToCode got build by the Arvind Upadhyay & the team
1.Basic HTML
2.Python video course for free
3.Java Video Course For Free
4. Javascript Free Video Course.
4. Kotlin Free Video Course.
5. R Free Video Course.
6. C tutorial free video course.
7. C Advance Free Video Course.
8. HTML Full complete Free Course.
9. CSS Full complete Free Course.
10. C video Full complete Free Course.
11. PHP Full complete Video Free Course.
12. Go Programming Video Full complete Free Course.
13. Swift video Full complete Free Course.
14. Python Basic To Advance Full complete Free Course.
15. C++ Basic To Advance Full complete Free Course.
16. Javascript Basic To Advance Full complete Free Course.
17. Git Basic To Advance Full complete Free Course.
18. Java Basic To Advance Full complete Free Course.
19. SQL Basic To Advance Full complete Free Course.
19. SQL Basic To Advance Full complete Free Course.
20. Markdown Basic To Advance Full complete Free Course.
21. Linux Commands Basic To Advance Full complete Free Course.
22. CSS 2 Basic To Advance Full complete Free Course.
23. Kubernetes Basic To Advance Full complete Free Course.
24. Regex Basic To Advance Full complete Free Course.
25. Mongo Db Basic To Advance Full complete Free Course.
26. SQL INJECTION Basic To Advance Full complete Free Course.
27. AWS Tutorial Basic To Advance Full complete Free Course.
28. ANGULAR tutorials Basic To Advance Full complete Free Course.
29. XML tutorials Basic To Advance Full complete Free Course.
30. Data Science tutorials
31. Cyber Security tutorials
32. AI PROMPT tutorials
33. VUE tutorials
34. SASS tutorials
35. Kotlin tutorials
36. Go tutorials
Great To Code Founder
ADVERTISMENT
Arvind Upadhyay is world's best business & life strategist. To work with Arvind Upadhyay click the link below.
Arvind UpadhyayPhonePe , Google Pay etc.
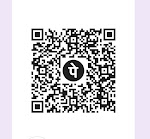
Make a donation to 20Rs . GREATTOCODE
GreatToCode Crash Course
- PREPARATIONX
- Learn Python: Basic to Advanced Concept
- Learn C++ Programming: Basics to Advance
- JavaScript Tutorial: Basics to Advanced Concept
- Learn GIT: Basics to Advanced
- Learn Java: Basics to Advanced Concept
- Learn SQL: Basic to Advanced Concept
- Markdown Tutorial: Basics to Advanced Concepts
- Linux Commands Tutorial: Basics to Advanced
- Bootstrap Tutorial: Basics to Advanced
- Learn CSS: Basics to Advanced Concepts
- Vim Tutorial: Basics to Advanced Concepts
- Docker Tutorial: Freshers and Experienced
- Regex
- MongoDB Tutorial: Beginners and Experienced
- SQL Injection Tutorial: Basics to Advanced
- NMAP Tutorial: Basics to Advanced
- Learn Python 3
- MYSQL Tutorial: Basics to Advanced
- AWS Tutorial: Basics to Advanced
- Angular Tutorial: Basics to Advanced
- Numpy Tutorial: Basic to Advanced
- Tmux Tutorial: Basics to Advanced
- Shopify Tutorial: Basic to Advanced
- Emmet Tutorial: Basic to Advanced
Subscribe Us
1000+ FREE COURSES WITH GREATTOCODE PASS WITH 6 MONTH SUPPORT
MORE INFLUENCE, PROFIT & WEALTH READ ARVIND UPADHYAY BOOKS ON BUSINESS AND LIFE SUCCESS Join Next Live vertual Event For free . MASTER EVERY AREA OF YOUR LIFE WITH ARVIND UPADHYAY Become the Leader You Were Born to Be.Where Do You Want to Begin Your Leadership Journey?with SOLUTION TO FIT YOUR TIME ,YOUR LIFESTYLE AND YOUR BUDGET .
Hire Arvind UpadhyayFollow Us
Latest Posts
Great To Code Start coding now .Great to code is the best place for you To Learning coding .Start Your coding from Today !.
Hire Arvind UpadhyaySubscribe Us
GREAT TO CODE
Explore What Want To Learn
- `for` Loop in Python (1)
- `None` Data Type in Python (1)
- `range()` in Python (1)
- 10 Best Python Examples for Beginners (1)
- 10 Python programs (1)
- 10 Python programs to perform addition (1)
- 30 Days Roadmap To get Web Development. (1)
- 4 examples of python programming (1)
- A Beginner's Guide to Building Websites: A Complete HTML & CSS Framework (1)
- A code for Building A Calculator In Python. (1)
- a given number is an Armstrong number or not (1)
- A Guide For Java Collection (1)
- a simple To-Do List project using HTML (1)
- A Typical Day Of A Programmer (1)
- A-Z List of essential Programming concept (1)
- admission (1)
- Algorithm full course (1)
- and dictionaries. (1)
- and division of two numbers (1)
- and JavaScript (3)
- and Multi-line Statements in Python (1)
- Animation (1)
- Animation in CSS (1)
- APIs (Application Programming Interfaces) (1)
- ArrayLists In Java (1)
- Arrays Vs Collection in Java (1)
- Associativity in Python (1)
- Best Practices of Comments in Python (1)
- Boolean Data Type in Python (1)
- Bootstrap Tutorial: Basics to Advanced (1)
- Building a Basic FAQ Page with HTML and CSS (1)
- Building a Basic To-Do List with HTML (1)
- Building a Basic Weather App using HTML (1)
- Built-in Functions for Data Type Conversion in Python (1)
- C - Pointer arithmetic (1)
- C Basic Syntax (1)
- C Data Types (1)
- C Environment Setup (1)
- c example programming (1)
- C Language Overview (1)
- C Program Structure (1)
- C programming language Basics (2)
- C programming languages complete course (1)
- C# Programming Language (1)
- C++ Overview (1)
- Check in (1)
- code (14)
- complete C programming Tutorial | Great To Code | C Programming for beginners | Complete C Course (1)
- complete crash course for c programming | Get Greattocode Pass (1)
- Complete Guide to Java programming (1)
- complete HTML Tutorial Course For Free @Great To Code Learn HTML Full course (1)
- Complete Roadmap To Learn Python And DSA in 2 months (1)
- Complete web developer boot camp (1)
- Conditional statements (if-else) Looping structures (for (1)
- conditional statements in python (2)
- Constants in Python (1)
- Control Statements in Python (1)
- course (1)
- Crafting a Basic Landing Page with HTML and CSS (1)
- Crafting a Digital Recipe Book using HTML and CSS (1)
- Crafting a Minimalist Personal Portfolio Page with HTML and CSS (1)
- Crafting the Face of the Web (1)
- Creating a Basic Image Gallery with HTML and CSS (1)
- Creating a Basic Online Resume using HTML and CSS (1)
- Creating a Countdown Timer using HTML (1)
- CRM App Tutorial (1)
- CSS (6)
- CSS Background Attachment (1)
- CSS Background Image (1)
- CSS Background Image Repeat (1)
- CSS Background Shorthand (1)
- CSS background-attachment (1)
- CSS background-image (1)
- CSS background-repeat (1)
- CSS Backgrounds (2)
- CSS Basic To Advance Lavel (1)
- CSS Border - Individual Sides (1)
- CSS Border Color (1)
- CSS Border Width (1)
- CSS Borders (1)
- CSS Color Names (1)
- CSS Colours (1)
- CSS Comments (2)
- CSS Example & Exercises (1)
- CSS Example Great To code (1)
- CSS Height (1)
- CSS Hex Colours (1)
- CSS Introduction (2)
- CSS Margins (1)
- CSS Outline (1)
- CSS Outline Width (1)
- CSS Padding (1)
- CSS Rounded Borders (1)
- CSS Selectors (2)
- CSS Syntax (2)
- CSS Text (1)
- css transitions (1)
- Data Structures and Algorithm full course (1)
- data types in python programming (1)
- Declaring (1)
- design a class for bank (1)
- DevOps and Deployment (1)
- dimensional array (1)
- Easy Learning with HTML "Try it Yourself" (1)
- Evolution of Python (1)
- Examination (1)
- Execution of Python Code (1)
- factorial (1)
- five Python programs that utilize nested loops (1)
- five Python programs to check whether a string is a palindrome or not (1)
- five Python programs to find the factorial of a given number (1)
- For Loop in Python (1)
- Front-End Development (1)
- Front-End Engineer: Building User-Friendly Web Applications (1)
- Go Programming (1)
- Go programming Languages Complete Course | (1)
- Google (1)
- GreatToCode (19)
- Guide (2)
- Guide to Installing Python (1)
- Guide to Simple Input and Output in Python (1)
- Hacked (1)
- Here are five Python programs to print the multiplication table of a given number (1)
- HEX Value (1)
- hotel (1)
- hotels (1)
- How To Add CSS (2)
- How To Start Learning Coding Step By Step Guide (1)
- how to write hello world (1)
- HSL Value (1)
- html (16)
- HTML <picture> Element (1)
- Html APIs (1)
- HTML Attributes (2)
- Html Audio (1)
- HTML Background Images (1)
- HTML Basic Examples (1)
- HTML Basic To Advance Lavel (1)
- HTML Canvas (1)
- HTML Colors (1)
- HTML Comments (1)
- Html Drag/Drop (1)
- HTML Editors (1)
- HTML Elements (1)
- Html Examples Guide (1)
- HTML Favicon (1)
- Html Form Attributes (1)
- Html Form Elements (1)
- Html Forms (1)
- Html Geolocation (1)
- HTML Graphics (1)
- HTML Headings (1)
- HTML Image Maps (1)
- HTML Images (1)
- Html Input Attributes (1)
- Html Input Types (1)
- HTML Introduction (2)
- HTML Links - Create Bookmarks | (1)
- HTML Links - Different Colors | Product By Great to Code (1)
- HTML Links | product by Great to code (1)
- HTML Lists (1)
- Html Media (1)
- HTML Ordered Lists (1)
- HTML Other Lists (1)
- HTML Paragraphs (1)
- Html Plug-Ins (1)
- HTML Quotation and Citation Elements (1)
- Html SSE (1)
- HTML Styles (1)
- HTML Styles - CSS product by great to code (1)
- HTML SVG (1)
- HTML Table Borders (1)
- HTML Table Colgroup (1)
- HTML Table Colspan & Rowspan (1)
- HTML Table Headers (1)
- HTML Table Padding & Spacing (1)
- HTML Table Sizes (1)
- HTML Table Styling (1)
- HTML Tables (1)
- HTML Text Formatting (1)
- Html Topics (2)
- HTML Unordered Lists (1)
- Html Video (1)
- Html Web Storage (1)
- Html Web workers (1)
- Html YouTube (1)
- Identifiers in Python (1)
- If-Else and Loop in python. (1)
- Indentation (1)
- Initializing and using a pointer variable in C (1)
- Input and Output Functions in Python (1)
- Input Form Attributes (1)
- Installing Sublime Text (1)
- Intermediate Python Concept (1)
- Introduction to C Pointers (1)
- Introduction to python (2)
- Java (7)
- Java Collection Framework (1)
- Java complete course (1)
- Java development tools (1)
- Java Keywords (1)
- Java Program of addition of numbers. (1)
- Java Program To Read And Display 2D Arrays using Scanner (1)
- Java Programming Features (3)
- Java Programming Language Complete Course | Great To Code (1)
- Javascript (3)
- Javascript based animations (1)
- Javascript Basics (1)
- JavaScript Complete course | Great To Code (1)
- JavaScript concepts from basic to advanced levels (1)
- JavaScript Interview Questions for Freshers (1)
- JAVASCrIPT pArt2 (1)
- Javascript Roadmap (1)
- JavaScript Tutorial (2)
- Key Features of Python Programming Language (1)
- Kotlin complete course | Great To Code (1)
- Learn JavaScript Tutorial (1)
- Learn Vite Frontend Tool Course (1)
- Learning CSS With GreatToCode (1)
- learning Python with greattocode (1)
- Let's Understand Frontend Development. (1)
- LETS TALK ABOUT THE Microcontrollers - 8051 Architecture (1)
- Lines (1)
- Linklist C programming Code | (1)
- Lists in Python (1)
- Literals in Python (1)
- Loop Control Statements in Python (1)
- Loops in Python (1)
- Lower Layer. (1)
- Lower Layers. (1)
- management (5)
- manager (2)
- Mastering Full Stack Web Development (1)
- Mastering HTML/CSS (1)
- Multiple indirection (pointer to pointer) (1)
- multiplication (1)
- Multithreading In Java (1)
- Nested Loops in Python (1)
- Number Data Types in Python (1)
- Operations on Data Using Operators in python (1)
- operators in Java. (1)
- outline (1)
- PHP programming Language complete course (1)
- Pointer Arithmetics in C with Examples (1)
- postfix expression program (1)
- Precedence and Associativity of Operators in Python (1)
- productivity management (1)
- program (14)
- Program for Data Structure C programming (1)
- program for Java comment (1)
- programming (2)
- programs (1)
- project (1)
- Python (6)
- Python Basics Practices (1)
- Python Beginner Guide (1)
- Python Code Examples – Sample Script Coding (1)
- Python Comments (1)
- Python Complete Course | Great To Code (1)
- Python DataType (1)
- python for beginners (1)
- Python Fundamental with explanation (1)
- Python Getting Started (1)
- Python guide (1)
- Python Introduction (2)
- Python Operators (1)
- Python Program to Add Two Numbers (1)
- Python program to calculate the surface area volume and lateral surface area of a cylinder (1)
- Python program to find the area of a rectangle (1)
- Python Program to Find the Square Root (1)
- Python Program to Print Hello world! (1)
- Python Programming Language (1)
- Python Programs for Loop Control Statements (1)
- Python Programs For While Loop (1)
- Python programs to check whether a number is a palindrome or not (1)
- Python programs to perform addition subtraction multiplication and division of two complex numbers (1)
- Python programs to return prime numbers from a list (1)
- Python Shell (1)
- Python Statement (1)
- Python Syntax (1)
- Python Variable Guide (1)
- Python Variables (1)
- Python: Calculating Area and Perimeter of a Square (1)
- Python's Simplicity & Versatility (1)
- Python's Structure (1)
- Python's Versatility (1)
- Queue operation program .c Programming (1)
- R PROGRAMMING LANGUAGE COMPLETE COURSE (1)
- Range () function python Programs (1)
- Raspberry Pi Feedback From Switch (1)
- Relational Operators in Java (1)
- Relationship (2)
- reservation (1)
- Reserved Words in Python (1)
- Reversing Numbers in Python (1)
- RGB Value IN CSS (1)
- search engines (1)
- Searching & Sorting Algorithm c programming codes | (1)
- separators used in Java (1)
- sleep (1)
- software (13)
- SQL Overview (1)
- Square Root in Python (1)
- Standard Data Types in Python (1)
- Stress (1)
- string (1)
- Strings in Python (1)
- Structure and Union IN C PROGRAMMING (1)
- subtraction (1)
- Sum of Digits in a Number using Python (1)
- Swapping Values in Python (1)
- Swift programming Languages (2)
- Text editors (1)
- The CSS Box Model (1)
- the World of HTML Editors: Your Gateway to Web Development (1)
- Top 20 HTML Examples for Beginners (1)
- Top 20 Web Development Technologies (1)
- Top Python Editors (1)
- tuples (1)
- Tuples in Python (1)
- TyBCS Java Assignment - SEM1 (1)
- Type Conversion in Python (1)
- Understanding Back-End Development (1)
- Understanding Collections in Java (1)
- Understanding CSS HSL Colours (1)
- Understanding CSS RGB Colours (1)
- Understanding JDBC Drivers: Types and Their Role in Java (1)
- variables in Java program (1)
- Web technologies (2)
- Web's Building Blocks: A Comprehensive Guide to HTML Elements (1)
- What is Pointer in C? (1)
- While Loop in Python (1)
- while) Using lists (1)
- why python (1)
- Width and Max-width (1)
Related Search
- `for` Loop in Python (1)
- `None` Data Type in Python (1)
- `range()` in Python (1)
- 10 Best Python Examples for Beginners (1)
- 10 Python programs (1)
- 10 Python programs to perform addition (1)
- 30 Days Roadmap To get Web Development. (1)
- 4 examples of python programming (1)
- A Beginner's Guide to Building Websites: A Complete HTML & CSS Framework (1)
- A code for Building A Calculator In Python. (1)
- a given number is an Armstrong number or not (1)
- A Guide For Java Collection (1)
- a simple To-Do List project using HTML (1)
- A Typical Day Of A Programmer (1)
- A-Z List of essential Programming concept (1)
- admission (1)
- Algorithm full course (1)
- and dictionaries. (1)
- and division of two numbers (1)
- and JavaScript (3)
- and Multi-line Statements in Python (1)
- Animation (1)
- Animation in CSS (1)
- APIs (Application Programming Interfaces) (1)
- ArrayLists In Java (1)
- Arrays Vs Collection in Java (1)
- Associativity in Python (1)
- Best Practices of Comments in Python (1)
- Boolean Data Type in Python (1)
- Bootstrap Tutorial: Basics to Advanced (1)
- Building a Basic FAQ Page with HTML and CSS (1)
- Building a Basic To-Do List with HTML (1)
- Building a Basic Weather App using HTML (1)
- Built-in Functions for Data Type Conversion in Python (1)
- C - Pointer arithmetic (1)
- C Basic Syntax (1)
- C Data Types (1)
- C Environment Setup (1)
- c example programming (1)
- C Language Overview (1)
- C Program Structure (1)
- C programming language Basics (2)
- C programming languages complete course (1)
- C# Programming Language (1)
- C++ Overview (1)
- Check in (1)
- code (14)
- complete C programming Tutorial | Great To Code | C Programming for beginners | Complete C Course (1)
- complete crash course for c programming | Get Greattocode Pass (1)
- Complete Guide to Java programming (1)
- complete HTML Tutorial Course For Free @Great To Code Learn HTML Full course (1)
- Complete Roadmap To Learn Python And DSA in 2 months (1)
- Complete web developer boot camp (1)
- Conditional statements (if-else) Looping structures (for (1)
- conditional statements in python (2)
- Constants in Python (1)
- Control Statements in Python (1)
- course (1)
- Crafting a Basic Landing Page with HTML and CSS (1)
- Crafting a Digital Recipe Book using HTML and CSS (1)
- Crafting a Minimalist Personal Portfolio Page with HTML and CSS (1)
- Crafting the Face of the Web (1)
- Creating a Basic Image Gallery with HTML and CSS (1)
- Creating a Basic Online Resume using HTML and CSS (1)
- Creating a Countdown Timer using HTML (1)
- CRM App Tutorial (1)
- CSS (6)
- CSS Background Attachment (1)
- CSS Background Image (1)
- CSS Background Image Repeat (1)
- CSS Background Shorthand (1)
- CSS background-attachment (1)
- CSS background-image (1)
- CSS background-repeat (1)
- CSS Backgrounds (2)
- CSS Basic To Advance Lavel (1)
- CSS Border - Individual Sides (1)
- CSS Border Color (1)
- CSS Border Width (1)
- CSS Borders (1)
- CSS Color Names (1)
- CSS Colours (1)
- CSS Comments (2)
- CSS Example & Exercises (1)
- CSS Example Great To code (1)
- CSS Height (1)
- CSS Hex Colours (1)
- CSS Introduction (2)
- CSS Margins (1)
- CSS Outline (1)
- CSS Outline Width (1)
- CSS Padding (1)
- CSS Rounded Borders (1)
- CSS Selectors (2)
- CSS Syntax (2)
- CSS Text (1)
- css transitions (1)
- Data Structures and Algorithm full course (1)
- data types in python programming (1)
- Declaring (1)
- design a class for bank (1)
- DevOps and Deployment (1)
- dimensional array (1)
- Easy Learning with HTML "Try it Yourself" (1)
- Evolution of Python (1)
- Examination (1)
- Execution of Python Code (1)
- factorial (1)
- five Python programs that utilize nested loops (1)
- five Python programs to check whether a string is a palindrome or not (1)
- five Python programs to find the factorial of a given number (1)
- For Loop in Python (1)
- Front-End Development (1)
- Front-End Engineer: Building User-Friendly Web Applications (1)
- Go Programming (1)
- Go programming Languages Complete Course | (1)
- Google (1)
- GreatToCode (19)
- Guide (2)
- Guide to Installing Python (1)
- Guide to Simple Input and Output in Python (1)
- Hacked (1)
- Here are five Python programs to print the multiplication table of a given number (1)
- HEX Value (1)
- hotel (1)
- hotels (1)
- How To Add CSS (2)
- How To Start Learning Coding Step By Step Guide (1)
- how to write hello world (1)
- HSL Value (1)
- html (16)
- HTML <picture> Element (1)
- Html APIs (1)
- HTML Attributes (2)
- Html Audio (1)
- HTML Background Images (1)
- HTML Basic Examples (1)
- HTML Basic To Advance Lavel (1)
- HTML Canvas (1)
- HTML Colors (1)
- HTML Comments (1)
- Html Drag/Drop (1)
- HTML Editors (1)
- HTML Elements (1)
- Html Examples Guide (1)
- HTML Favicon (1)
- Html Form Attributes (1)
- Html Form Elements (1)
- Html Forms (1)
- Html Geolocation (1)
- HTML Graphics (1)
- HTML Headings (1)
- HTML Image Maps (1)
- HTML Images (1)
- Html Input Attributes (1)
- Html Input Types (1)
- HTML Introduction (2)
- HTML Links - Create Bookmarks | (1)
- HTML Links - Different Colors | Product By Great to Code (1)
- HTML Links | product by Great to code (1)
- HTML Lists (1)
- Html Media (1)
- HTML Ordered Lists (1)
- HTML Other Lists (1)
- HTML Paragraphs (1)
- Html Plug-Ins (1)
- HTML Quotation and Citation Elements (1)
- Html SSE (1)
- HTML Styles (1)
- HTML Styles - CSS product by great to code (1)
- HTML SVG (1)
- HTML Table Borders (1)
- HTML Table Colgroup (1)
- HTML Table Colspan & Rowspan (1)
- HTML Table Headers (1)
- HTML Table Padding & Spacing (1)
- HTML Table Sizes (1)
- HTML Table Styling (1)
- HTML Tables (1)
- HTML Text Formatting (1)
- Html Topics (2)
- HTML Unordered Lists (1)
- Html Video (1)
- Html Web Storage (1)
- Html Web workers (1)
- Html YouTube (1)
- Identifiers in Python (1)
- If-Else and Loop in python. (1)
- Indentation (1)
- Initializing and using a pointer variable in C (1)
- Input and Output Functions in Python (1)
- Input Form Attributes (1)
- Installing Sublime Text (1)
- Intermediate Python Concept (1)
- Introduction to C Pointers (1)
- Introduction to python (2)
- Java (7)
- Java Collection Framework (1)
- Java complete course (1)
- Java development tools (1)
- Java Keywords (1)
- Java Program of addition of numbers. (1)
- Java Program To Read And Display 2D Arrays using Scanner (1)
- Java Programming Features (3)
- Java Programming Language Complete Course | Great To Code (1)
- Javascript (3)
- Javascript based animations (1)
- Javascript Basics (1)
- JavaScript Complete course | Great To Code (1)
- JavaScript concepts from basic to advanced levels (1)
- JavaScript Interview Questions for Freshers (1)
- JAVASCrIPT pArt2 (1)
- Javascript Roadmap (1)
- JavaScript Tutorial (2)
- Key Features of Python Programming Language (1)
- Kotlin complete course | Great To Code (1)
- Learn JavaScript Tutorial (1)
- Learn Vite Frontend Tool Course (1)
- Learning CSS With GreatToCode (1)
- learning Python with greattocode (1)
- Let's Understand Frontend Development. (1)
- LETS TALK ABOUT THE Microcontrollers - 8051 Architecture (1)
- Lines (1)
- Linklist C programming Code | (1)
- Lists in Python (1)
- Literals in Python (1)
- Loop Control Statements in Python (1)
- Loops in Python (1)
- Lower Layer. (1)
- Lower Layers. (1)
- management (5)
- manager (2)
- Mastering Full Stack Web Development (1)
- Mastering HTML/CSS (1)
- Multiple indirection (pointer to pointer) (1)
- multiplication (1)
- Multithreading In Java (1)
- Nested Loops in Python (1)
- Number Data Types in Python (1)
- Operations on Data Using Operators in python (1)
- operators in Java. (1)
- outline (1)
- PHP programming Language complete course (1)
- Pointer Arithmetics in C with Examples (1)
- postfix expression program (1)
- Precedence and Associativity of Operators in Python (1)
- productivity management (1)
- program (14)
- Program for Data Structure C programming (1)
- program for Java comment (1)
- programming (2)
- programs (1)
- project (1)
- Python (6)
- Python Basics Practices (1)
- Python Beginner Guide (1)
- Python Code Examples – Sample Script Coding (1)
- Python Comments (1)
- Python Complete Course | Great To Code (1)
- Python DataType (1)
- python for beginners (1)
- Python Fundamental with explanation (1)
- Python Getting Started (1)
- Python guide (1)
- Python Introduction (2)
- Python Operators (1)
- Python Program to Add Two Numbers (1)
- Python program to calculate the surface area volume and lateral surface area of a cylinder (1)
- Python program to find the area of a rectangle (1)
- Python Program to Find the Square Root (1)
- Python Program to Print Hello world! (1)
- Python Programming Language (1)
- Python Programs for Loop Control Statements (1)
- Python Programs For While Loop (1)
- Python programs to check whether a number is a palindrome or not (1)
- Python programs to perform addition subtraction multiplication and division of two complex numbers (1)
- Python programs to return prime numbers from a list (1)
- Python Shell (1)
- Python Statement (1)
- Python Syntax (1)
- Python Variable Guide (1)
- Python Variables (1)
- Python: Calculating Area and Perimeter of a Square (1)
- Python's Simplicity & Versatility (1)
- Python's Structure (1)
- Python's Versatility (1)
- Queue operation program .c Programming (1)
- R PROGRAMMING LANGUAGE COMPLETE COURSE (1)
- Range () function python Programs (1)
- Raspberry Pi Feedback From Switch (1)
- Relational Operators in Java (1)
- Relationship (2)
- reservation (1)
- Reserved Words in Python (1)
- Reversing Numbers in Python (1)
- RGB Value IN CSS (1)
- search engines (1)
- Searching & Sorting Algorithm c programming codes | (1)
- separators used in Java (1)
- sleep (1)
- software (13)
- SQL Overview (1)
- Square Root in Python (1)
- Standard Data Types in Python (1)
- Stress (1)
- string (1)
- Strings in Python (1)
- Structure and Union IN C PROGRAMMING (1)
- subtraction (1)
- Sum of Digits in a Number using Python (1)
- Swapping Values in Python (1)
- Swift programming Languages (2)
- Text editors (1)
- The CSS Box Model (1)
- the World of HTML Editors: Your Gateway to Web Development (1)
- Top 20 HTML Examples for Beginners (1)
- Top 20 Web Development Technologies (1)
- Top Python Editors (1)
- tuples (1)
- Tuples in Python (1)
- TyBCS Java Assignment - SEM1 (1)
- Type Conversion in Python (1)
- Understanding Back-End Development (1)
- Understanding Collections in Java (1)
- Understanding CSS HSL Colours (1)
- Understanding CSS RGB Colours (1)
- Understanding JDBC Drivers: Types and Their Role in Java (1)
- variables in Java program (1)
- Web technologies (2)
- Web's Building Blocks: A Comprehensive Guide to HTML Elements (1)
- What is Pointer in C? (1)
- While Loop in Python (1)
- while) Using lists (1)
- why python (1)
- Width and Max-width (1)
The Most/Recent Articles
This Week's/Trending Posts
About Me
Great To Code
 If-Else and Loop in python.
If-Else and Loop in python.
Flow Control In Python (If-Else & Loop)
Become More Then A coder | Learn & Start Coding Now. 🔹 1. If-Else Statements in Python ✅ Purpose: Used to make decisions in your code. Based on a condition, different blocks of code are exe…
Search The Great To Code Tutorials and Courses
- June 20257
- May 20256
- October 20248
- August 202423
- July 20248
- March 20243
- February 202469
- November 20238
- October 202316
- September 20233
- August 202321
- July 202318
- June 20231
- May 202311
- April 202335
- March 202324
- January 20234
- December 202229
- November 202213
- October 20222
- September 20224
- August 202233
- July 202239
The Most/Recent Articles
Hand-Picked/Curated Posts
Popular Labels
About
Most Popular/Fun & Sports
Most Popular/Fun & Sports
Top Posts/Right Now
Popular Posts
Main Tags
Unlock Your Potential with Arvind Upadhyay International!
Discover unparalleled training and development solutions tailored for individuals and organizations. Let us empower you to reach new heights of success.
Explore NowWelcome to Budget Trip!
Your Ultimate Travel Partner. Book all your travel needs in one place:
- Flights
- Hotels
- Trains
- Flight + Hotel
- Bus
- Holidays
- Cabs



0 Comments